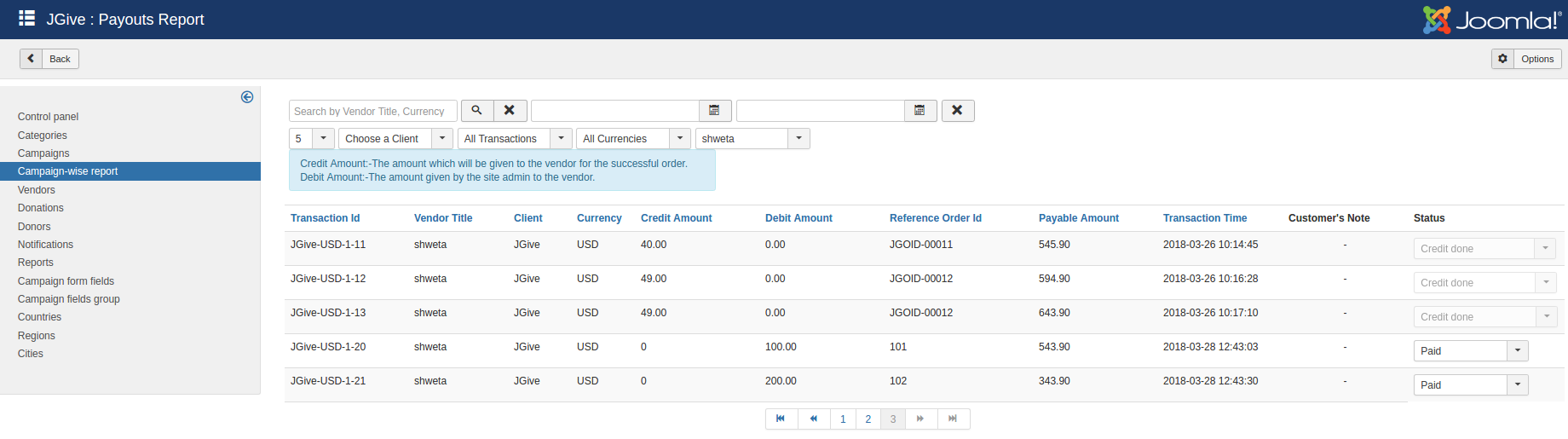TJNotifications

List all the email templates available in JGive.
- Title: It defines an action on which email is sent.
- Keys: Do not change. This is a non-editable field.
- Email status: Easily turn ON / Off any specific email.
- User Control: Allow site users to control which notifications they receive and choose which delivery methods they prefer. Site admins can control which notifications do they want the user to have control over.
- Unsubscribed User: If User Control is ON for any email, frontend user can subscribe/unsubscribe email
- Core Template: These are core templates for JGive product. You cannot directly delete them.
- Id: Template id

- Title: It defines an action on which email is sent.
- Client: Component-specific, which client we use
- Keys: This is a non-editable field.



Templates provide you flexibility in editing or changing email content from the backend. So that avoid hacks and language overriding.
- Subject: Contains email subject
- Email Body: Contains email body.
- Replacement Tags: Tags you can use in your body. So that gives you Like for Ex. {campaign.name} will be replaced by campaign name in the email.
When you make changes in any of the core templates and later you update JGive on your site, your changes will still be the same.
Configure Admin email address
Administrator > Components > JGive > Options > Email Notifications
- Configure admin email address to send all JGive related admin emails to respective address. You can add multiple email addresses comma separated.
- If no email is configured all emails will be received by the site admin. (configured in global configuration)
- Note - Previous email configs has been removed from this tab

TJVendors
Vendor Management for JGive
The vendor management takes care of the commission, payouts, and reports of the vendors and this can be managed from the backend. The site administrator can access all the vendors on its site from the Vendors list view.
Click on the Vendors link from the JGive's sidebar so as to get redirected to the Vendors ListView.
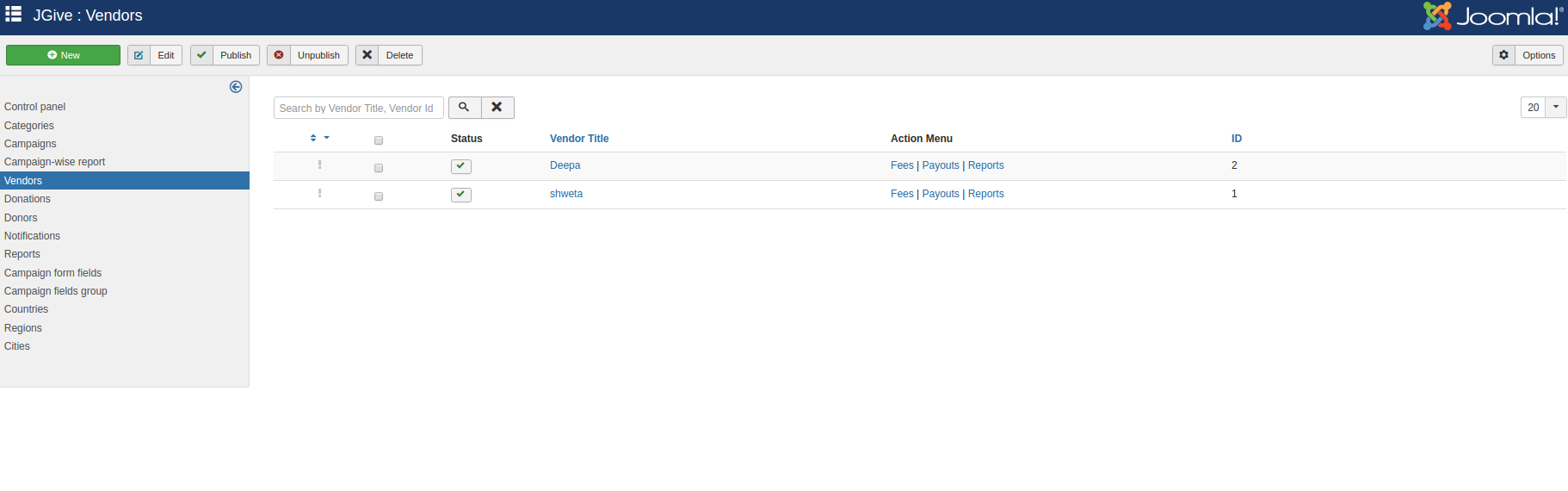
Vendor Registration
A vendor registration is needed so as to be able to create a campaign. You need to log in to the backend and click on the Vendors link from JGive's sidebar. Click on the new button to get redirected to the Vendor's registration page. You will then need to fill in the basic information needed to register as a vendor.
- Username: Select a user that is to be registered as a vendor.
- Title: Give an appropriate title to the vendor (Eg the company name).
- Alias: The Alias will be used in the SEF URL. Leave this blank and Joomla will fill in a default value from the title. This value will depend on the SEO settings (Global Configuration->Site). Using Unicode will produce UTF-8 aliases. You may also enter manually any UTF-8 character. Spaces and some forbidden characters will be changed to hyphens. When using default transliteration it will produce an alias in lower case and with dashes instead of spaces. You may enter the Alias manually. Use lowercase letters and hyphens (-). No spaces or underscores are allowed. The default value will be a date and time if the title is typed in non-latin letters
- Description: Some details about the vendor you need to be displayed on the vendor's profile page in the front end.
- Logo: Choose a logo for the vendor that will be displayed on the vendor's profile page(Frontend)
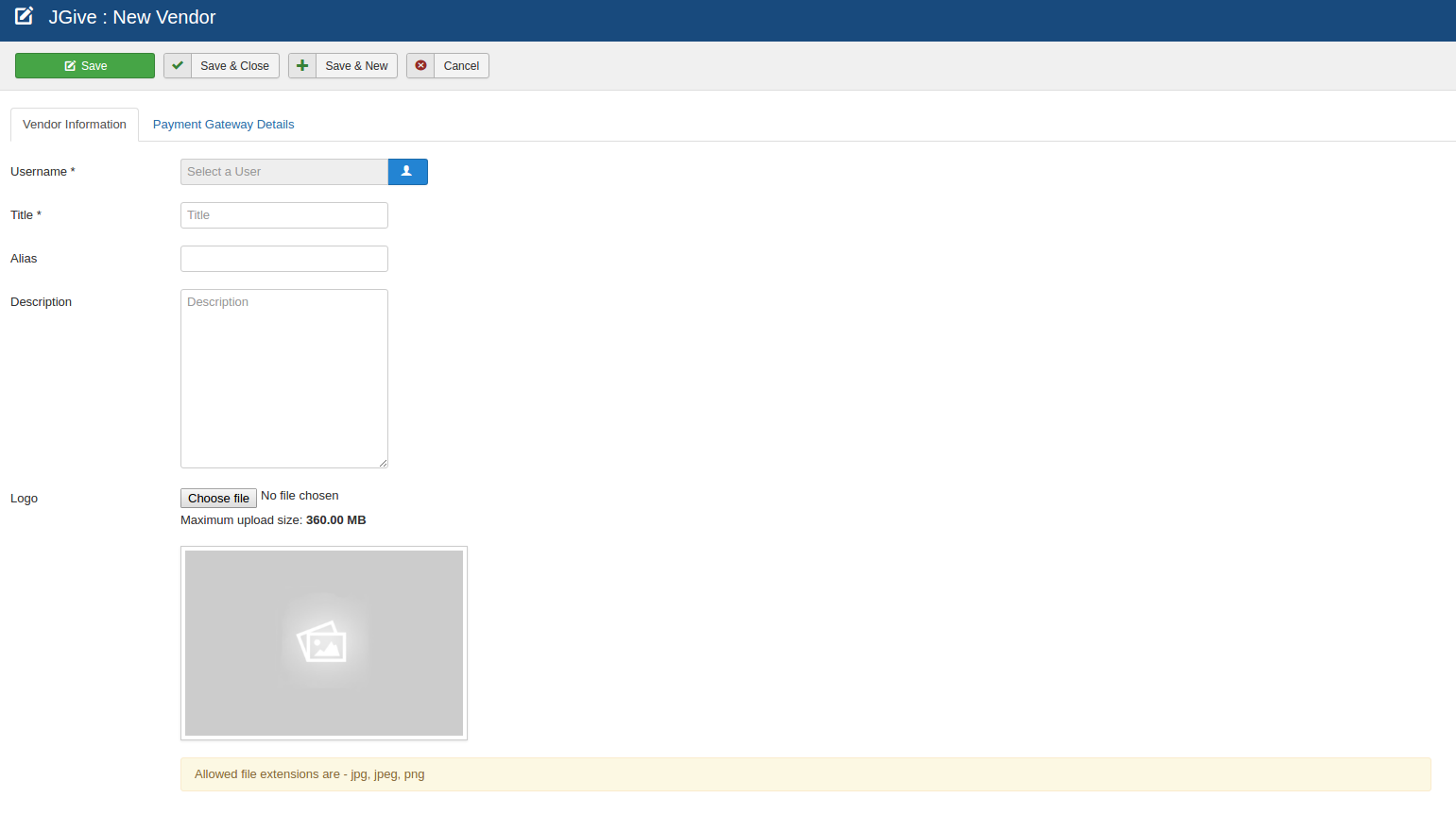
Entering the payment gateway details
You will need to enter the payment gateway details when the DIRECT PAYMENT TO CAMPAIGN OWNER configuration is enabled.
You need to select PayPal or Adaptive PayPal from the drop-down and a text box will appear.
Fill in the text box with the email id and save the details.
This email id will be used when the donors will donate an amount for donation and the amount will be directly sent to the account linked to the email id specified in the text field.
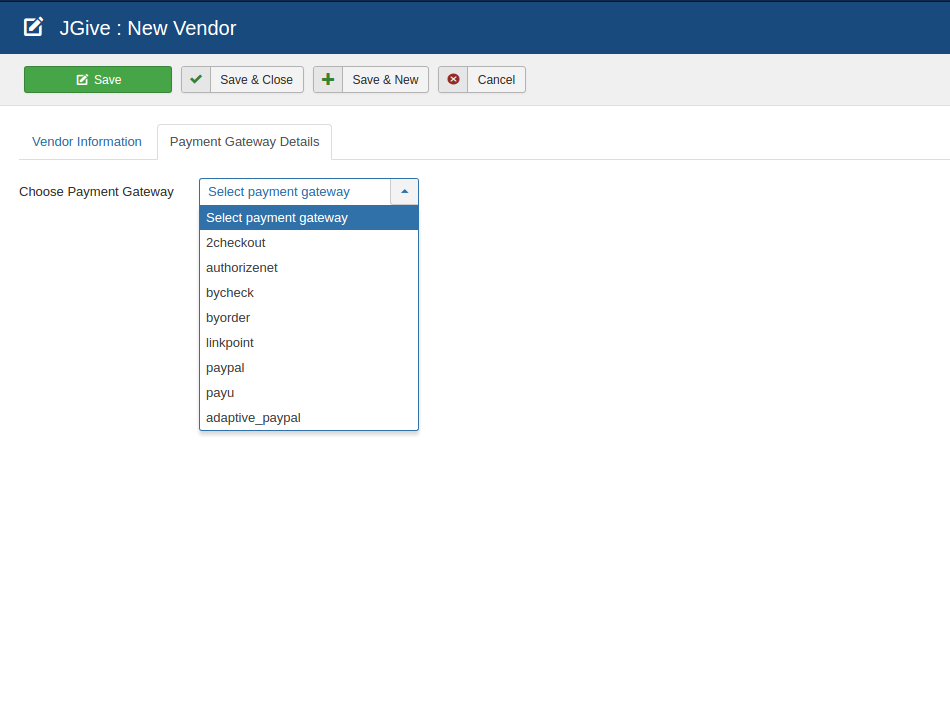
Setting up a commission for the vendor
There can be a situation when a particular vendor may be getting a good amount of donations and you would like to get a bit of more commission from that vendor then you can do so by setting a separate commission specifically for that vendor other than the Global Commissions.
When the site administrator needs to set some specific commissions to the vendor he can do this by following the steps specified below.
Go to the Vendors list view at the backend and click on fees link of the vendor to whom you want to set the commission too.
Clicking on the fees link will redirect you to the fees List view.
Click on the new button to generate a commission.
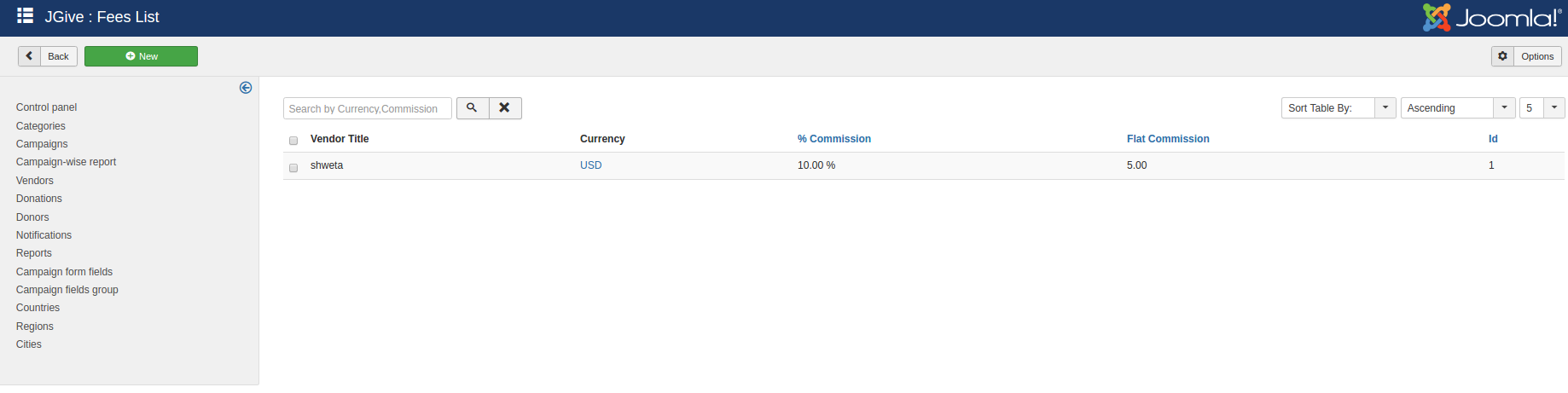
You will then be redirected to the fee creation page.
Fill in the details such as the Currency for which you want to set this commission, the percentage commission, and the flat commission.
Once done you will be able to get this commission when a user donates to this vendor's campaign.
Note: The currency should match the CURRENCY config in JGive (eg USD, INR etc)
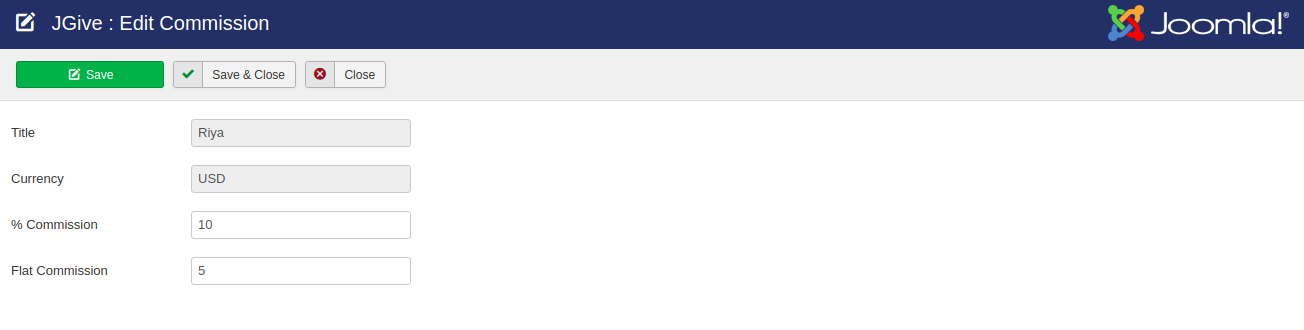
Payouts:
Once there is enough payout generated against a particular vendor the site administrator can give out the payout to the respective vendors
To do so Go to the Vendors list view from the backend and click on payouts link for the vendor that you want to give payout too.
You can then see the payouts list view displays the Paid up to date amount and the payable amount.
You will need to click on the Pay button to give out the payout to that vendor.
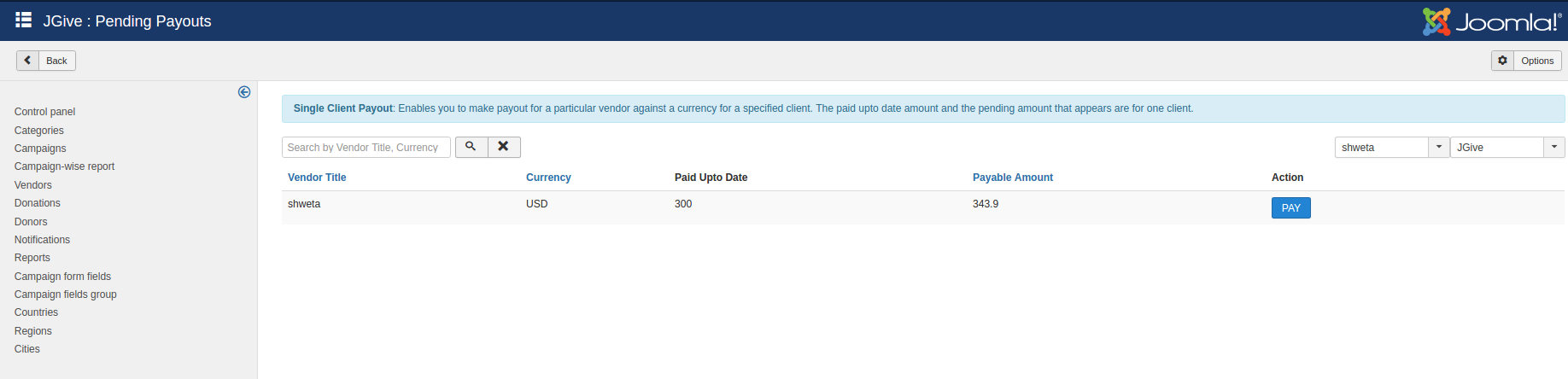
You will then be redirected to the payout generation page.
You will be given an option to partially pay the payout amount or give out the entire payout amount to the vendor.
Fill in a reference id so as for a future use if you wish to distinguish for the payouts given.
The payout to be generated can be kept in the pending state or it could be set as to a confirmed state.
Vendor Payouts Report:
Here you will be able to see the credit and debit transactions of that particular vendor.
Credit entry specifying that the amount is generated when a donor donates to that vendor's campaign.
Note: This amount is Donation amount (-) Commission amount.
The debit amount is the payout amount given by the site administrator to the vendor.
This report also displays the Total credit amount, the total debit amount and the total pending amount for a particular vendor.