New Feature Campaigns & budgets in version 2.9
- In this we provide you to create Ads in a Campaign, so that you can have as many Ads you want in a single Campaign.
- You can create Campaign from create campaign view or also during the Ad creation process.
- Campaign helps in following ways,
- You simply pay for campaign which get applies for each ad in that campaign instead of paying for each ad separately as in old SocialAds.
- You can pause all ads in a campaign by making the campaign pause.
- The Ads of each campaign will be shown to all user until your daily budget of that particular campaign is not over.
- Once the daily budget is over of a particular Campaign then Ads will not be seen on that day.
- If your remaining balance is low, you can pay your amount from make payment view and make your Ads seen to all again.
Installation
- Install the single installer package of SocialAds package using the Joomla Package Installer.
- After successful installation, you need to create the newly added menu's in backend, apart the old menus.
- Make Payment
- Campaigns
- Bill details.
- Go to Module manager enable socialads module and set proper position to get your ads seen.
Backend Setting to start with campaign & budget
Go to Backend->component->Socialads->Settings view in Pricing Model tab we have following options

Migrate button allows you to migrate old ads balance credits to money, which can be used in campaigns and budgets. if Old ads are not present then "No Old Ads Present " message will be displayed instead of Migrate button.
for example : If you have 100 clicks credits for an AD
per click charges = 0.5 USD (Note : if zone pricing is enable then zone pricing for click and impression will be considered)
then after migration total money will be equal to 100 * 0.5 = 50 USD
- Choose Pricing Model :- Selecting campaigns and budgets will let you have ads in campaigns and the other option will let you have native Socialads support
- Minimum prepaid Balance :- Here you can set the value of which a user must have to pay during payment.
- Minimum Daily Budget:- Here you have to set Minimum daily budget a user has to spend for his Ads.
Frontend
As you have created menu, you can go to the views easily.
1) Make Payment :-
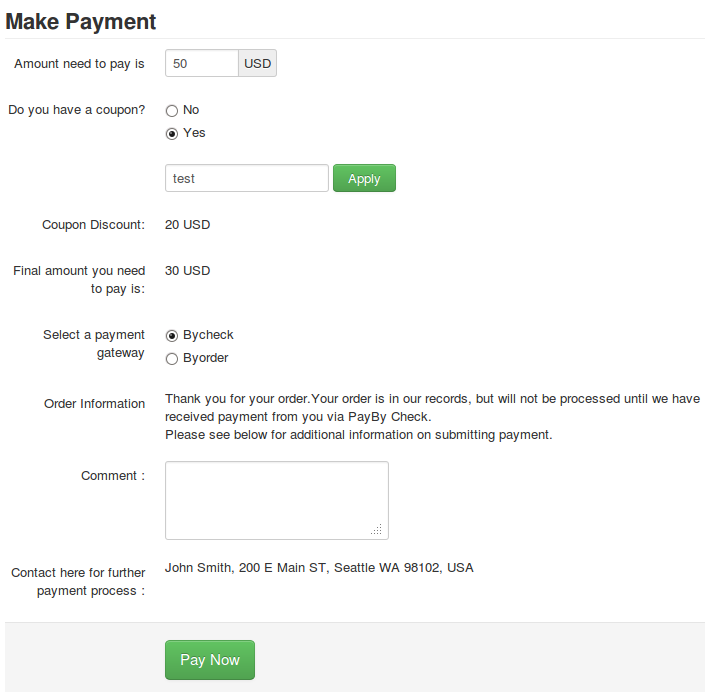
- In this view a user can make his payment.
- steps :- Enter the amount you need to pay.
- The amount entered should be greater than the minimum amount set by admin
- if a user has a coupon he can apply it by selecting 'yes' .
- Enter coupon code and click apply to get discounted amount.
- Select the payment gateway by which you have to pay the amount and click pay now.
2) Bill Details:-
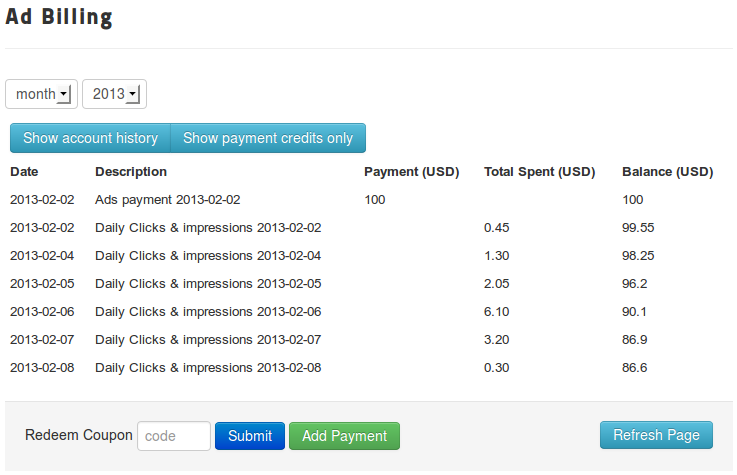
- This view gives you the complete details of your money.
- This view show per day Bill details of a user. Payment done, total spent of a day and the remaining balance.
- Show payment credits only allows you to see only amount paid history.
- Show account Histrory allows you to see whole amount details of the user's.
- Add Payment button allows you to redirect to 'make payment' view so you do payment if needed.
- Redeem Coupon
- If you have a coupon and you have to make payment of the same amount ( coupon value ) you can put coupon code and click submit.
- The coupon value will be added to you remaining Balance.
- Reload page updates your details.
3) Create Campaigns :-
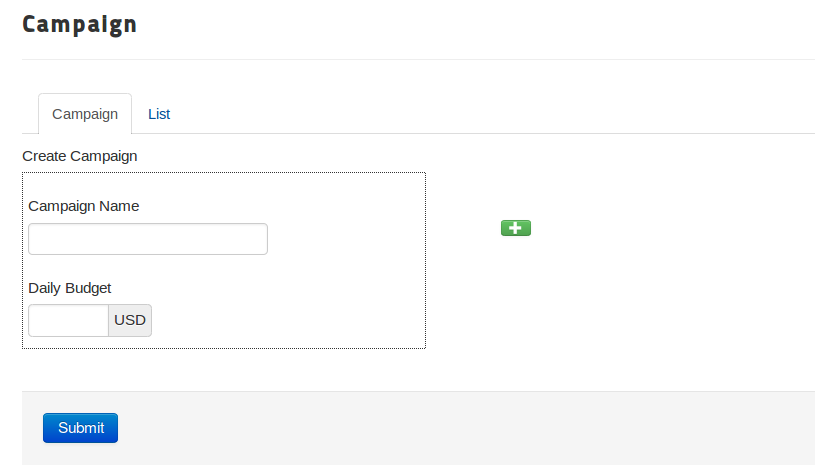
Create Campaign view allows you to create new campaign and set daily budget for that campaign.
- If you want to add more campaigns at the same time you can just click on '+' sign and add more.
- After submitting it will redirect to list view(next tab).
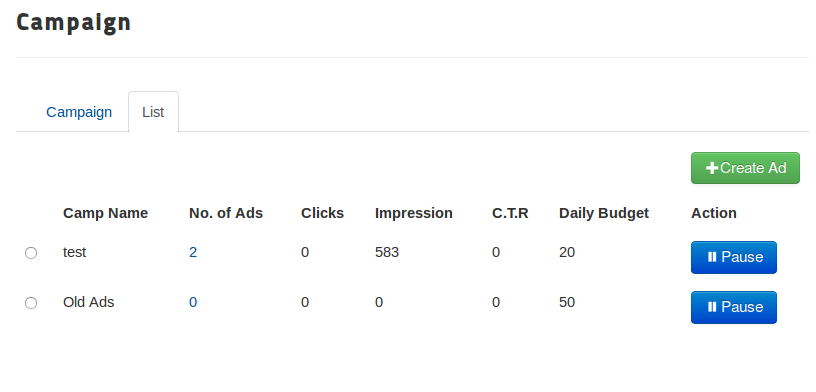
In this Tab the detail of each campaign of a particular user is shown.
- You can Start and Pause your campaign from here.
- If you want to create ad in one of your campaign you can simply select the campaign in which you have to create ad and click Create ad button.
- Create Ad button allows you to create ad in the selected Campaign.
4) Create Ad
Once you have selected Campaign and budget in backend, In Create Ad view the old pricing tab will be replaced by the tab shown below.
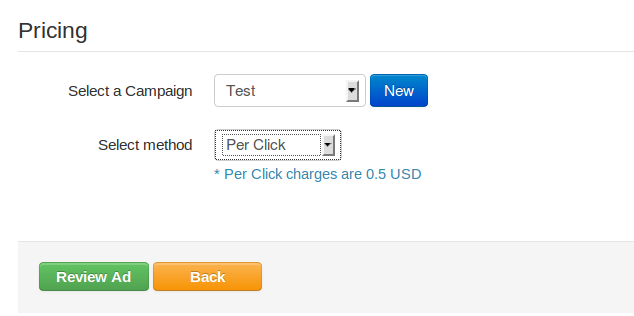
- Select a Campaign:- In this you need to select campaign in which you are supposed to put the Ad.
- Select method:- In this you need to select Pay per click/per impression method.
- New:- If you need to put the current Ad in a new campaign then click on 'New' button and enter the required field. This newly Created Campaign will be saved in the Show ad view.
5) Show ad:-
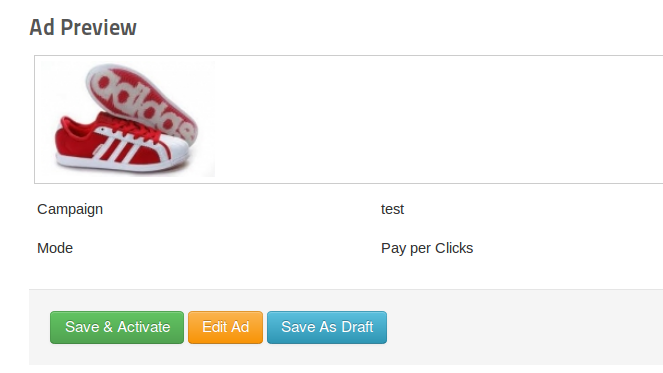
This view shows the AD details .
- Save and Activate allows you to save the Ad in the selected Campaign and the Ad is ready to seen by others if you have the required balance in your account.
- The newly created Campaign also get save on this button.
- Edit Ad allows you to Edit Ad details. It pre fills original value and then you can change whichever needed.
- Save as Draft allows you to save Ad but the Ad will be Unpublished.
