Manage Alerts -> New
You need to create 1 or more alerts.

Click on 'New' to create a new alert type. It will open a new form for creating new alert.
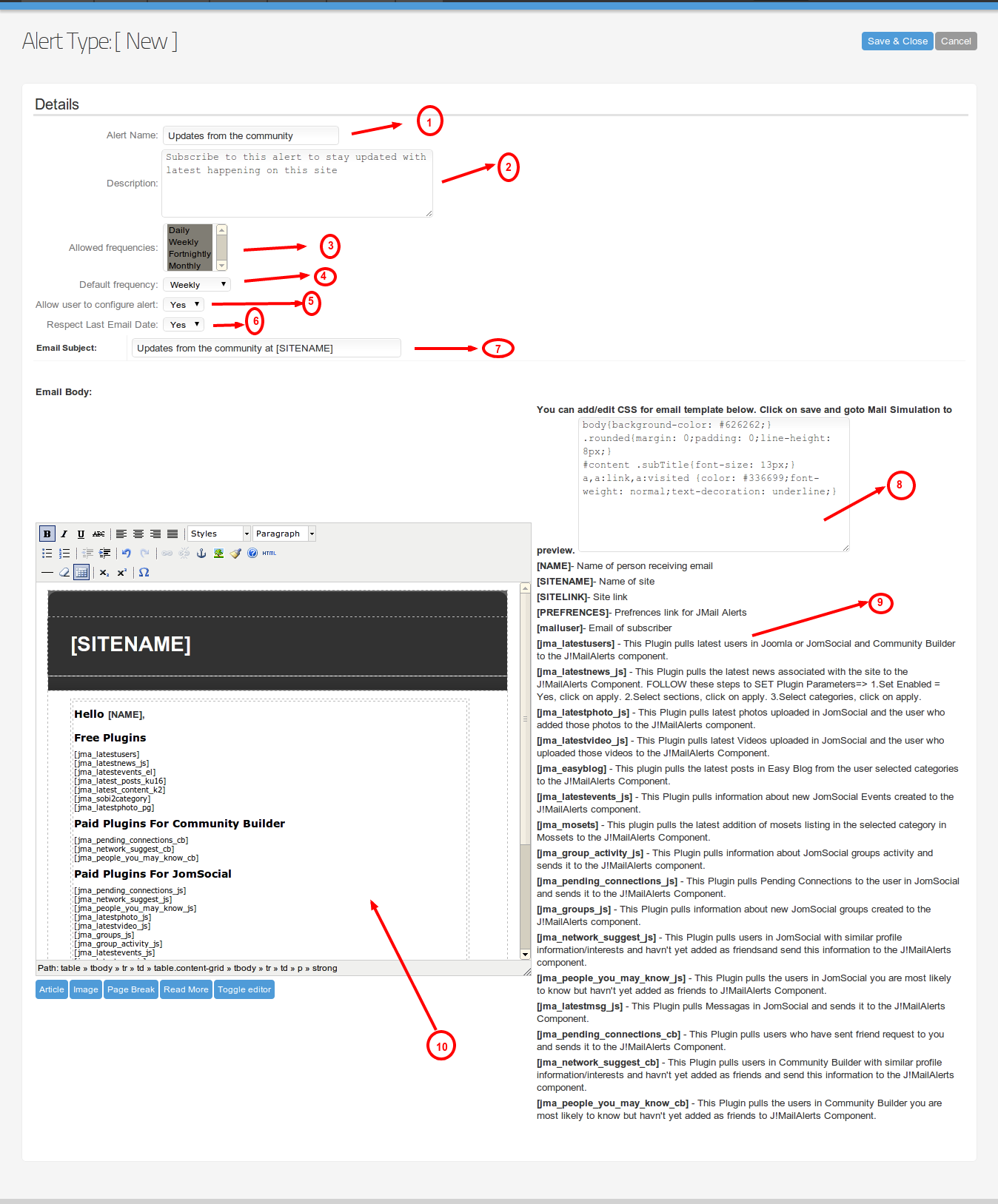
1. Alert name : Give your alert a catchy name.
2. Description : This will be the alert description. It will be shown in the frontend.
3. Allowed frequencies : Select the frequencies allowed for this alert. User can choose the alert frequency as per his/her choice.
4. Default frequency : Select the default frequency to be applied when a new user subscribes to this alert.
5. Allow user to configure alert : When this is set to 'Yes', users will be able to configure preferences for individual plugin that are included in this alert type.
6. Respect last email date : When this is set to 'Yes', only the content from last email date will be fetched for generating email.
7. Email subject : Set the subject for email here.
8. CSS editor : You can edit the css classes for email body here.
9. Tags : Copy the plugin tags and other tags e.g. [NAME] from here and paste into the email template. Each plugin that you have installed is available as a TAG which is replaced dynamically when the email is sent. For example, the latest news plugin is available as [jma_latestnews]. All installed & enabled plugins are shown as a quick reference to you on the right hand side of the Editor. Some other tags are also made available to you to further personalize your email.
10. Email body : Add all required tags for designing email body. All [tags] will be replaced by appropriate content when email is sent out.
Click on Save & Close to save this alert type. Page will be redirected to Manage Alert view.
Now publish the newly created alert type.
Manage Alerts -> Overview
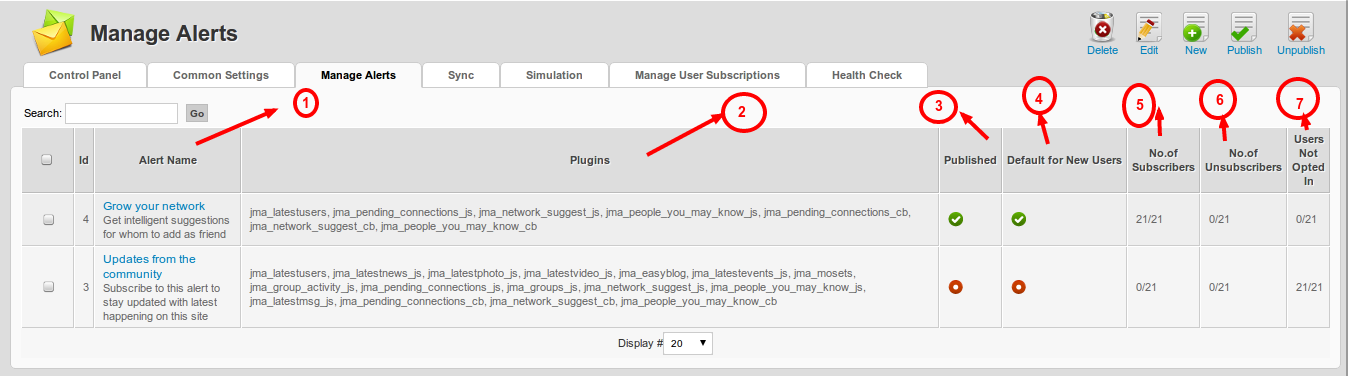
1. Alert Name : You can see the alert name and alert description for eery alert that you created. Clicking on the link that alert name has will take you to the edit alert page where you can all settings related to that alert.
2. Plugins : You can find all the plugins which are enabled/published and included and included in the email template for correspoding alert.
3. Published : Publish/unpublish the alert from here.
4. Default for new users : You can set if a corresponding alert should be applied as a default alert for email-preferences for a newly registering user.
5. No. of subscribers : Check total number of users subscribed to this alert.
6. No. of unsubscribers : Check total number of users un-subscribed from this alert.
7. Users not opted in : Check total number of users who never subscribed to this alert.
