Payment Settings for SocialAds
Pricing Model Configuration
In SocialAds we have two types of pricing models -
-
Advertising Wallet
-
Pay Per Ad (Original SocialAds Model)
You have the option to choose which suits you best !
1. Advertising Wallet -
Advertising Pricing Model which we call Advertising Wallet. With this model, you can set Campaigns & Budgets. You add money to your Ad Wallet, create any number of campaigns you want & set daily spending budgets for the campaigns. You can create Ads against campaigns without having to pay & checkout for every Ad.This not only streamlines the flow for your advertisers but also allows them to group their Ads in campaigns & manage their spend in a better way.
2. Pay per Ad (Original SocialAds Model) -
In this pricing option, advertiser can pay for every ad they will create on your site. To pay for an ad we have 3 basic options
-
Pay for clicks
-
Pay for Impressions
-
Pay for day
1. Pay for clicks - You can set the amount for per click and advertiser will decide how many clicks they want to purchase.
2. Pay for Impressions - You can set the amount for per impression and advertiser will decide how many impression they want to purchase.
3. Pay for day - You can set the amount, how much you want to charge for an ad to display for one day and advertisers will decide how many days they want to display ad on your site.
Migration from one pricing model to another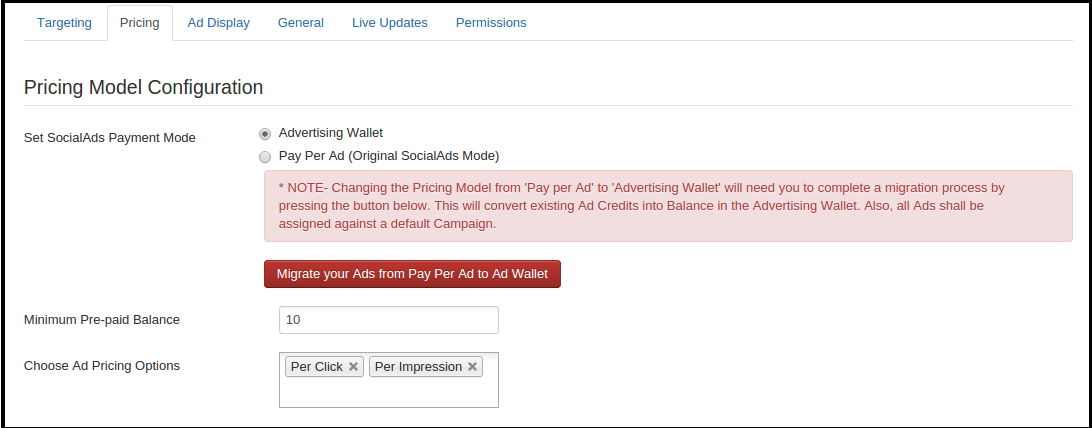
Migration From Pay per Ad to Advertising Wallet
Changing the Pricing Model from Pay per Ad to Advertising Wallet will need you to complete a migration process by pressing the button below (If the button is not displayed then no need to migrate). This will convert existing Ad Credits into Balance in the Advertising Wallet. Also All Ads shall be assigned against a default Campaign.
Here is how the migration will take place, If a user has 100 clicks credits for an Ad. Per click charges is 0.5 (Note : if zone pricing is enable then zone pricing for click / impression will be considered) so then after migration 100 * 0.5 = 50 will be added to the Ad wallet of that user.
Migration From Advertising Wallet to Pay per Ad
Changing the Pricing Model from Ad wallet to Pay Per Ad, will need you to complete a migration process by pressing the button below (If the button is not displayed then no need to migrate). This will convert Current Ad wallet Balance to Ad Credit by equally dividing it between active Ads considering Ad rates applicable.
Here is how the migration will take place,
If a user has 100 USD as balance in Ad wallet and has total 5 Ads (excluding Unlimited, Alternate and Affiliate Ads) then 100 USD will be equally divided into number of Ads ie. 100 / 5 = 20 USD.
Now these 20 USD will be converted into credits based on the pricing option (ie click/impression).
For example, an Ad is based on per click and per click charges is 0.5 (Note : if zone pricing is enable then zone pricing for click / impression will be considered)
so then after migration 20 / 0.5 = 40 credits will be assigned to that Ad.
Advertising Rates
In SocialAds, you can set advertising rates zone specific or in the component options explained below
Enable Zone Specific advertising rates ? : If set to Yes, then you will be able to set different pricing rates for each zone separately.
Price per Click : This is the price advertisers will need to pay when they post ads on your site & chose the Option "Per Click" pricing.
Price per Impression : This is the price advertisers will need to pay when they post ads on your site & chose the Option "Per Impression" pricing.
Price per Day : This is the price advertisers will need to pay when they post ads on your site & chose the Option "Per Day " pricing.
Slab Pricing for Pay per Day : Set this option to "Yes" if you need Slabs in frontend Pricing section in the pricing options select box.
Show Per Day option, when slabs is enabled : This option lets you select if to Show Per Day option in front end while creating Ad when slabs is enabled.
Configure Slabs : These are the slabs which will be added in frontend Pricing section in the pricing options select box. You can add Slab Title, Duration and Price according to your need.
Pricing Thresholds
Minimum Charge : This is the minimum value of advertising that an advertiser needs to buy at any sale, NOTE : This applies for Pay Per Ad Payment Model.
Low Balance Threshold : This is the value at which a balance running low mail is sent to the advertiser.
Payment Settings
Choose Payment Gateways - You can select the payment gateway as per needs.
Set Currency for Transactions e.g. EUR or USD or GBP - Set the currency through which user can buy the ad.
Currency symbol - Displays Currency Symbols instead of Currency code. NOTE: Enter Symbols in the same order as Codes, example if, Codes: USD,INR,EUR then Symbols: $,R,E.
Display Format for Amount - You can set currency, currency symbol display before or after amount e.g - 1.To display $ 100 use {SYMBOL} {AMOUNT}
2.To display USD 100 $ use {CURRENCY} {AMOUNT} {SYMBOL}
Collect VAT Registration Number for Advertisers? - Include VAT registration number in advertiser billing details form.
Enable Terms & Conditions for Payment - To show terms & conditions for payment if any.
Order Id Settings
Configure how an order id should look
Enter Prefix for Order Id - Set the prefix for order id
Enter Separator for Order Id - Enter the separator to be used in order id, e.g. '_' or '-'. If separator is '-' then Order id will look like OID-ISAVI-007
Use Random String in Order Id - Set to Yes if you want to add random string in the order ID
Enter Number of Zeroes to Pad into Order Id - Set the number of zeroes to be padded into order id generation. For example- If you set this to 5, Order id will look like OID-ISAVI-000007 for actual Order with Id 7
